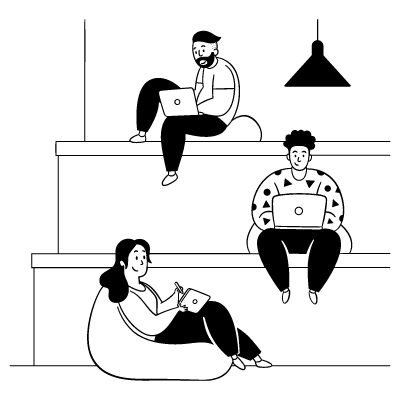Mit der Open Source Software Veracrypt lassen sich externe Festplatten und USB-Sticks sicher verschlüsseln. In dieser Anleitung erfahren Sie, wie dies unter Windows eingerichtet wird.
Veracrypt kann unter https://veracrypt.fr/en/Downloads.html heruntergeladen werden.
Laden Sie diese Datei herunter und führen Sie die Installation ohne Anpassungen durch.
Starten Sie Veracrypt und klicken Sie auf "Volume erstellen":
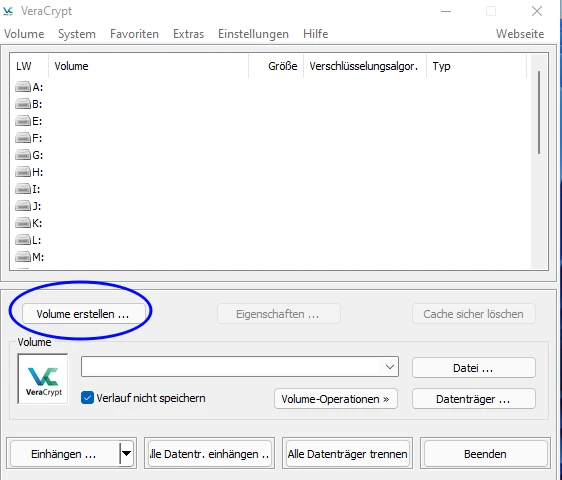
Wählen Sie "Partition bzw. Laufwerk verschlüsseln" aus und bestätigen Sie mit "Weiter":
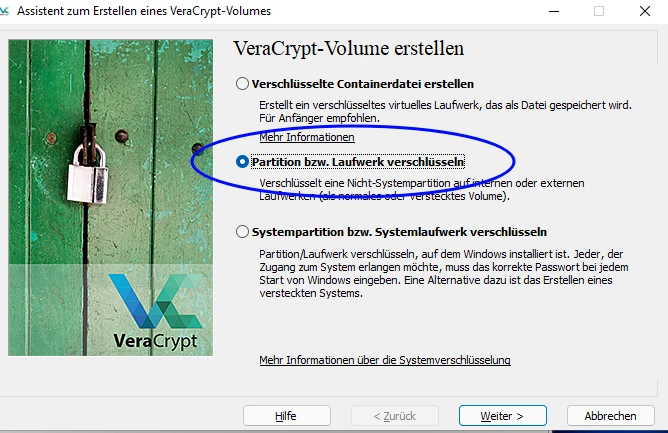
Belassen Sie die Auswahl auf "Standard-VeraCrypt-Volume":
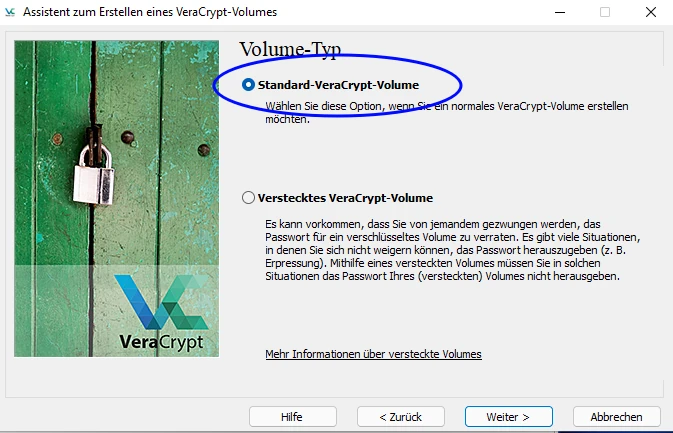
Auch hier passt die Standardauswahl "Verschlüsseltes Volume erstellen und formatieren":
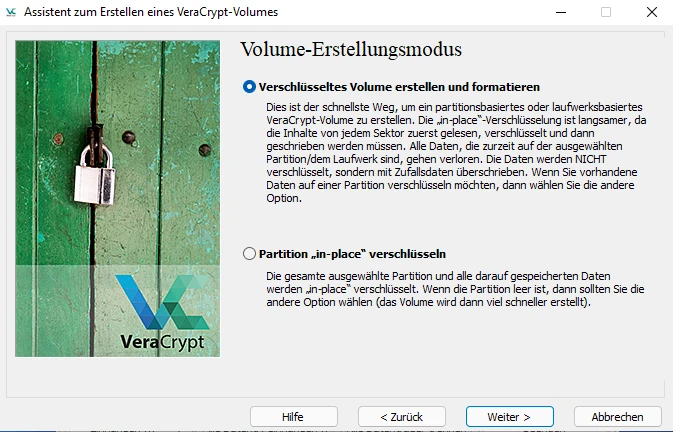
Die Verschlüsselungseinstellugen AES und SHA-512 passen ebenfalls:
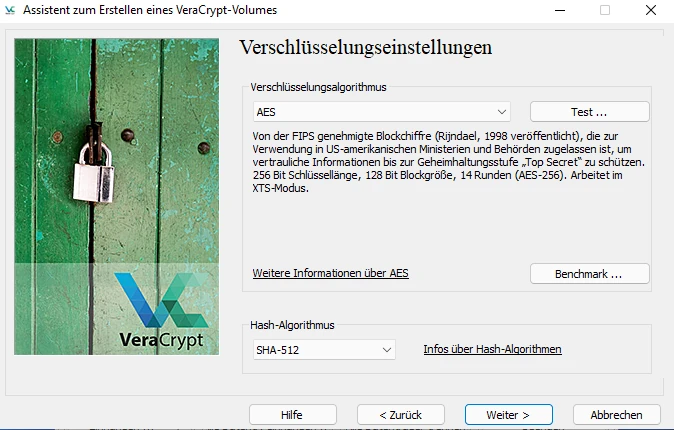
Die Volume-Grösse wird automatisch ausgewählt:
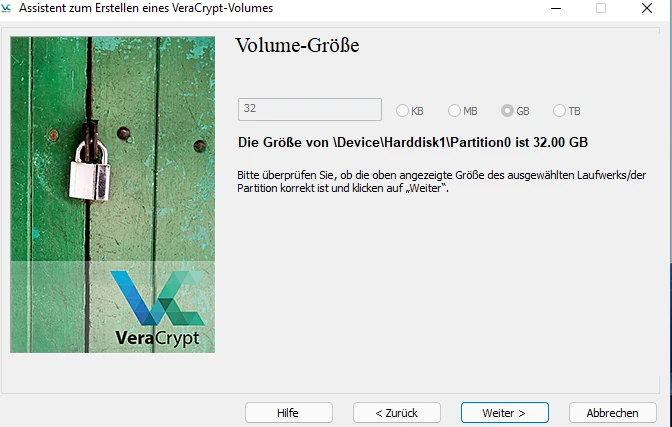
Vergeben Sie nun ein starkes Volume-Passwort. Dieses wird dann jeweils zum Einhängen des Volumes benötigt:
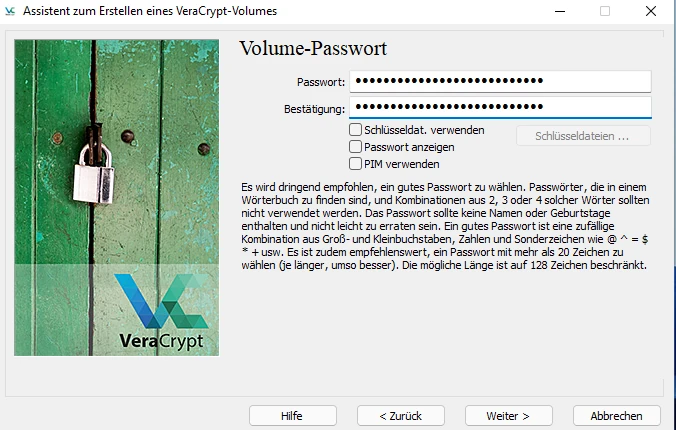
Falls Sie vorhaben, grosse Dateien (bsp. Videos) auf dem verschlüsselten Laufwerk zu speichern, sollten Sie hier "Ja" auswählen. Anderenfalls belassen Sie die Auswahl bei "Nein":
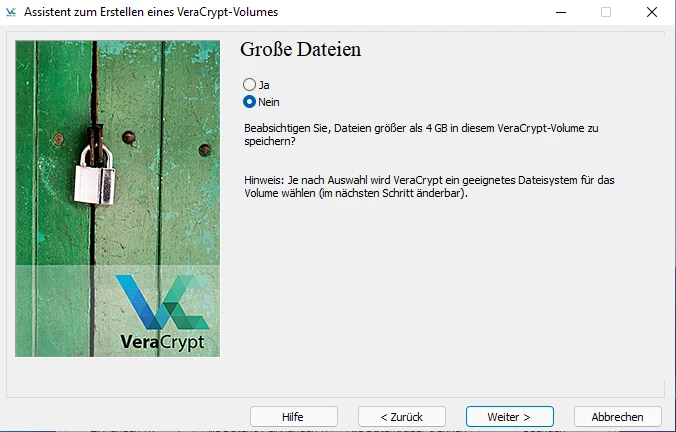
Nun benötigt Veracrypt Entropie, um das verschlüsselte Volume zu erstellen. Bewegen Sie dazu den Mauszeiger beliebig auf dem Bildschirm, bis der untere Balken grün gefüllt ist. Klicken Sie danach auf "Formatieren":
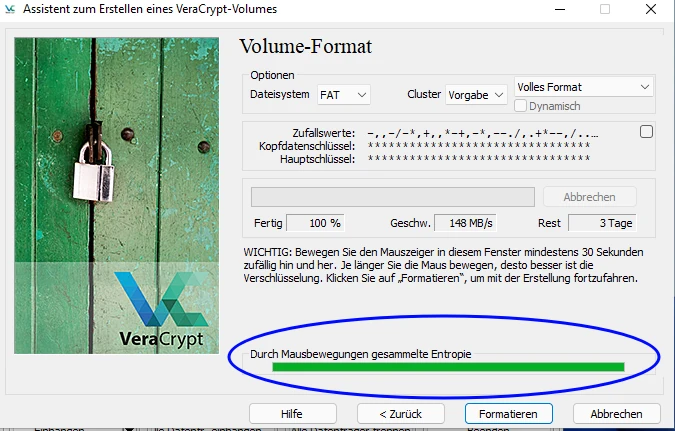
Veracrypt hat das Volume erfolgreich erstellt. Schliessen Sie den Assistenten mit "Beenden":
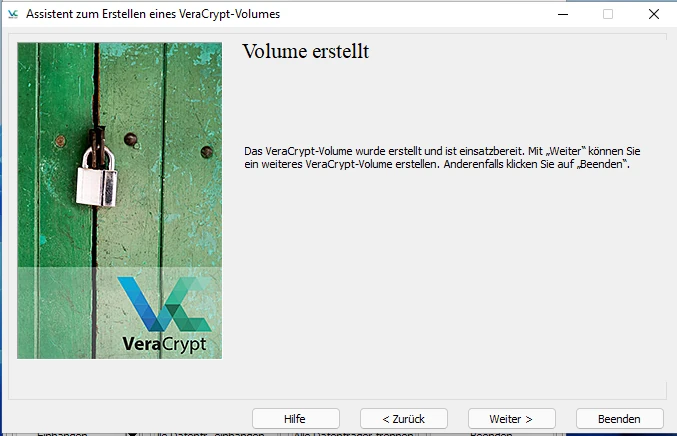
Zum Einbinden eines Volumes wählen Sie oben den gewünschten freien Laufwerksbuchstaben aus (in diesem Beispiel L:\). Klicken Sie danach auf "Datenträger" und wählen Sie den vorher ausgewählten Datenträger (Externe Festplatte oder USB Stick) aus:
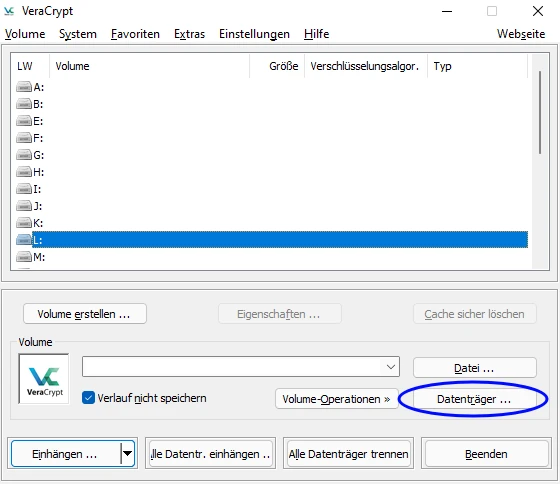
Geben Sie das Passwort für das Volume ein und bestätigen Sie mit OK:
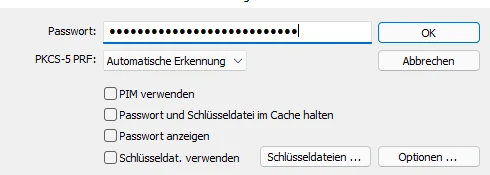
Das Laufwerk ist nun unter L:\ verfügbar. Nachdem Sie die Datenbearbeitung beendet haben, trennen Sie das Volume immer in Veracrypt über die Schaltfläche "Trennen".