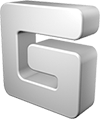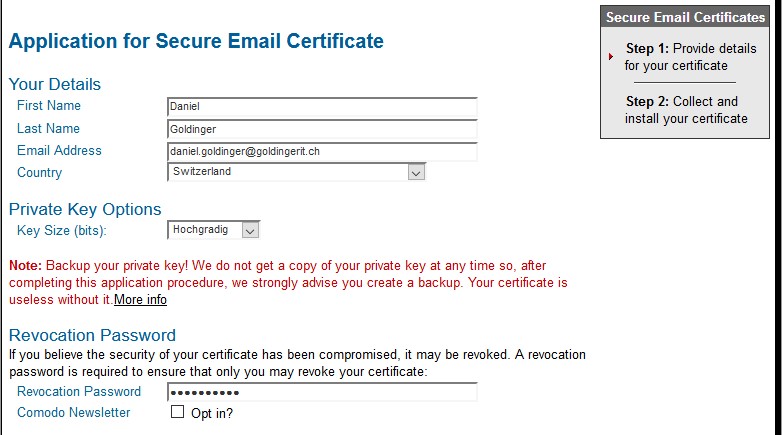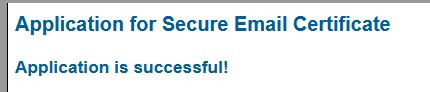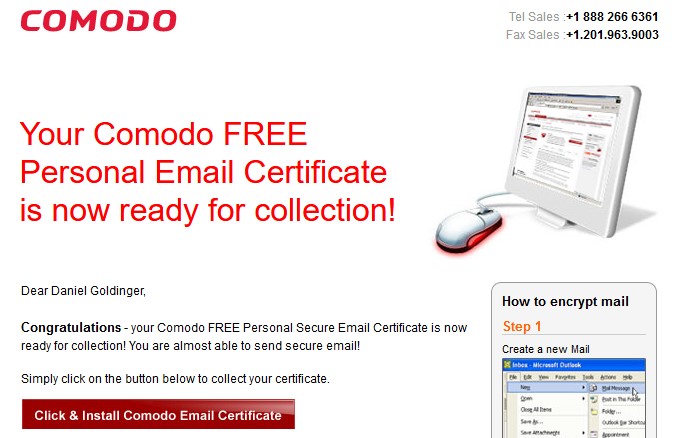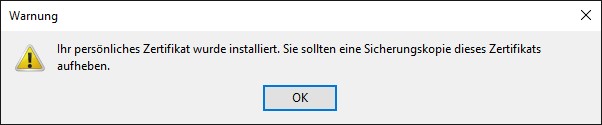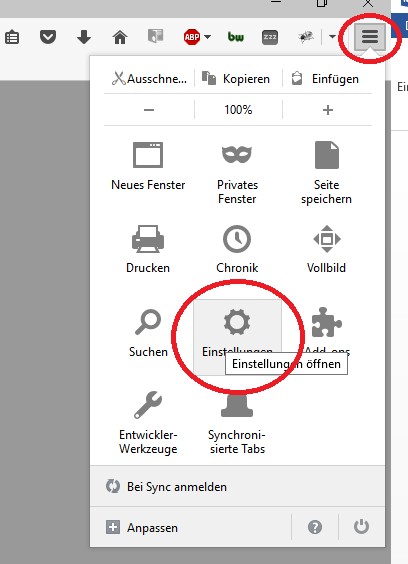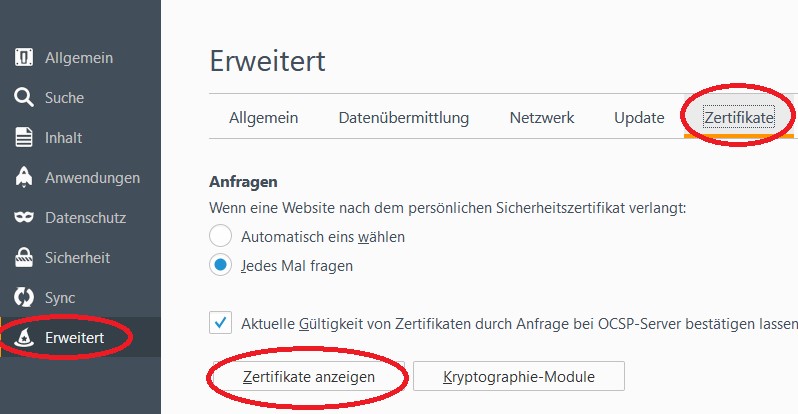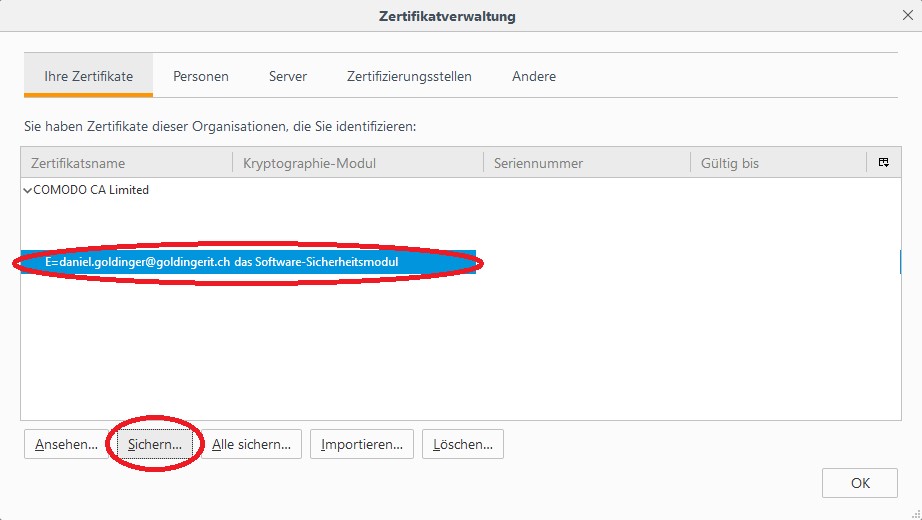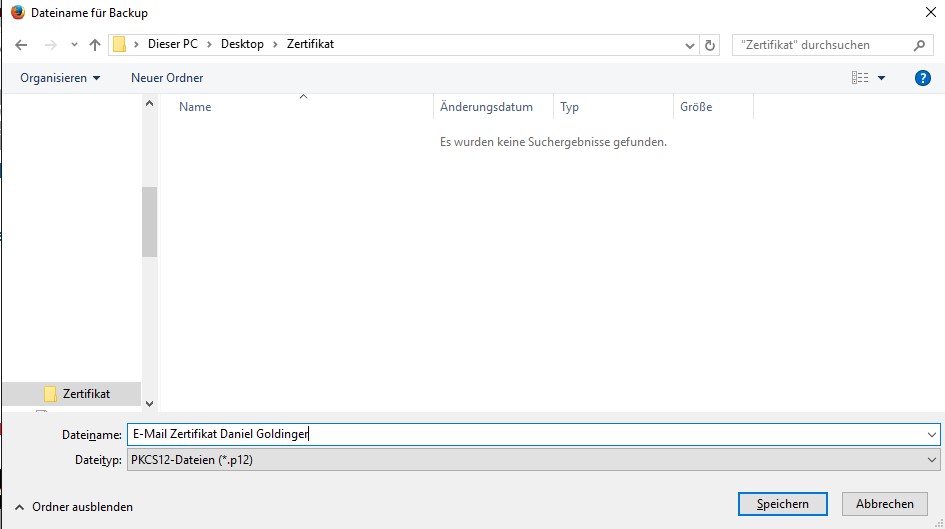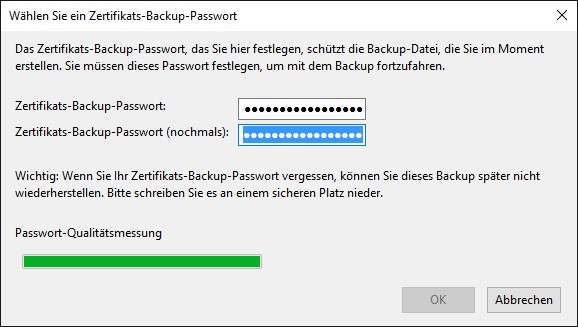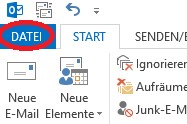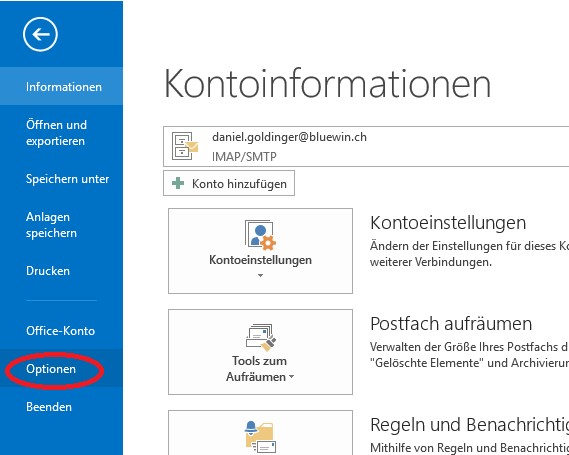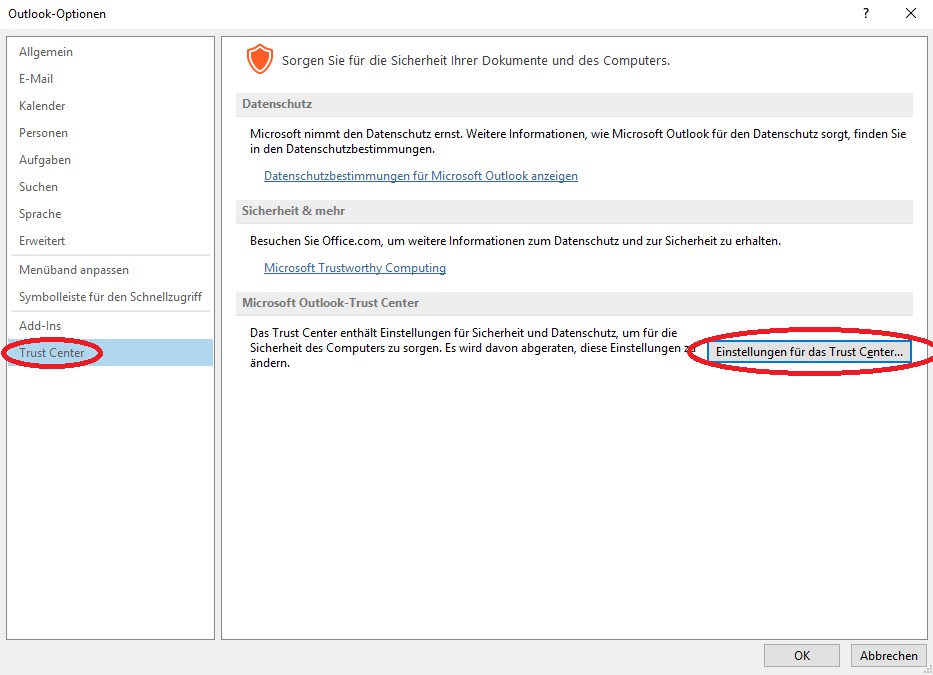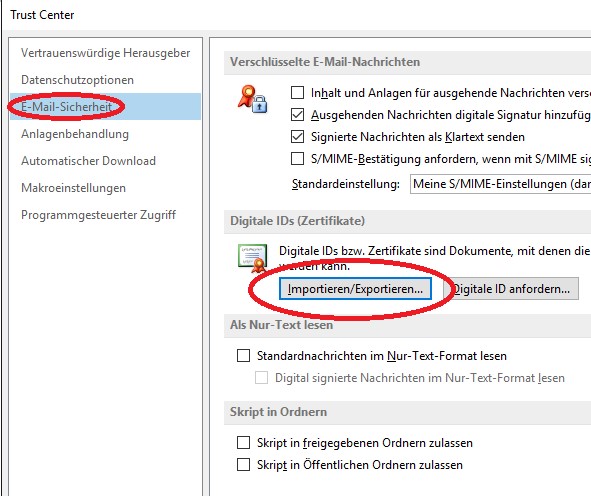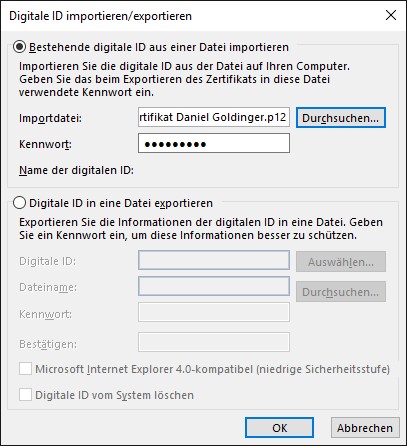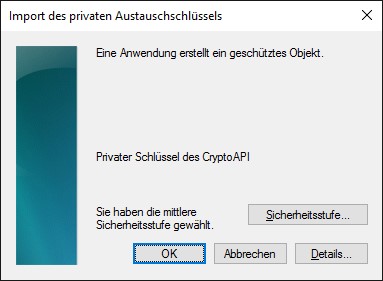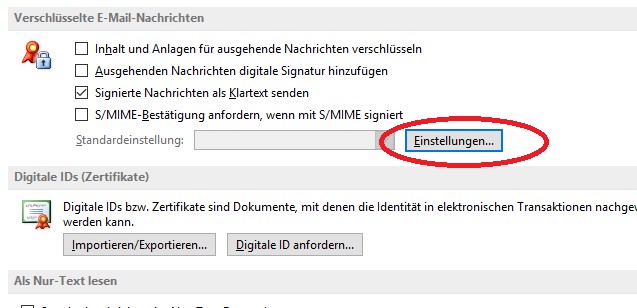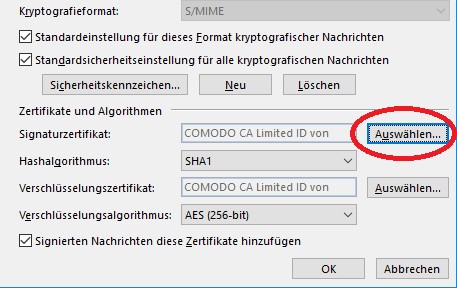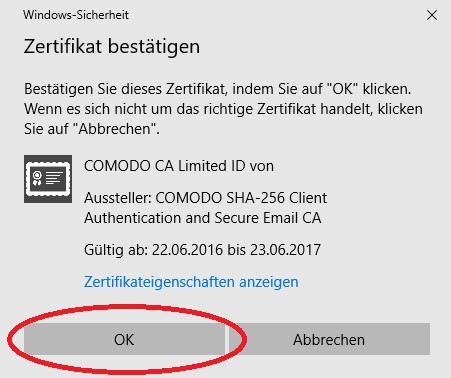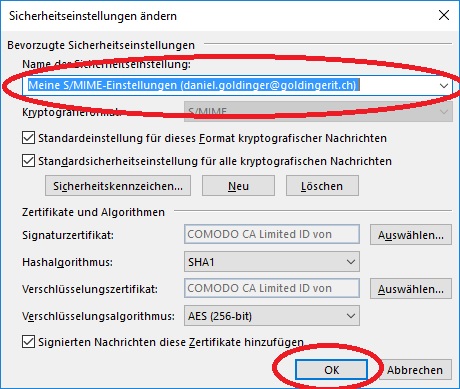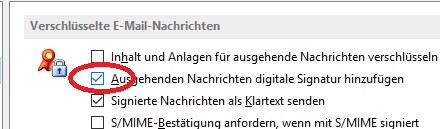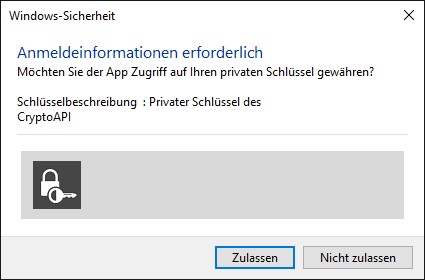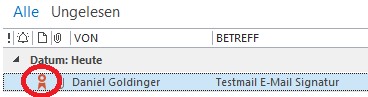In diesem Artikel lernen Sie, wie Sie ein kostenloses E-Mail Zertifikat erstellen und es in Outlook importieren. Damit können Sie E-Mail signiert versenden, was das Vertrauen in Ihre Nachrichten erhöht.
Im zweiten Teil des Artikels erfahren Sie, wie E-Mails dank dieses Zertifikats sicher verschlüsselt werden können.
Voraussetzungen:
Anforderung: Anfänger
Mailapplikation: Microsoft Outlook 2013 oder höher, E-Mail Adresse ist bereits in Outlook eingerichtet.
Verwendeter Browser: Mozilla Firefox (kostenloser Download: https://www.mozilla.org/de/firefox/new)
Erstellen Sie ein kostenloses E-Mail Zertifikat unter: https://www.comodo.com/home/email-security/free-email-certificate.php
Klicken Sie auf „Sign Up Now“.
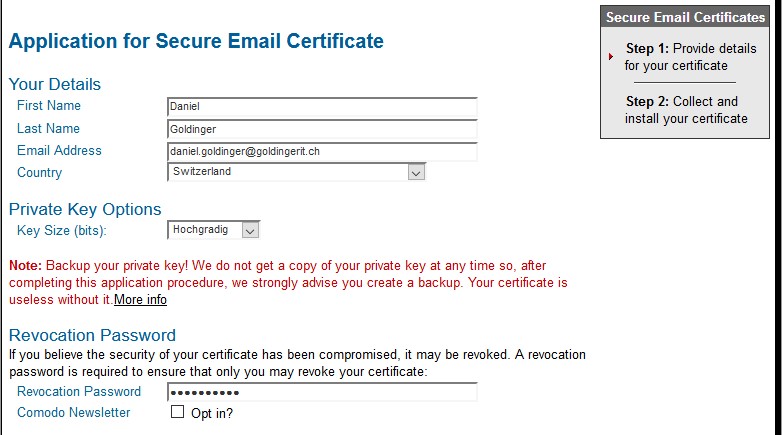
Geben Sie Ihre Daten (Vorname, Name, E-Mail Adresse und Land) ein. Bei Revocation Password geben Sie ein Passwort ein. Dieses Passwort benötigen Sie, falls Sie das Zertifikat löschen lassen wollen.
Entfernen Sie das Häckchen bei „Opt in?“, falls Sie den Newsletter von Comodo nicht erhalten möchten.
Es erscheint eine Bestätigungsseite:
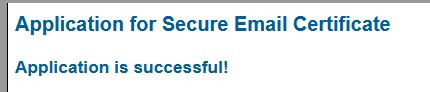
Sie erhalten kurz darauf eine Bestätigungsmail an die eingegebene E-Mail Adresse. Klicken Sie im Mail auf „Click & Install Comodo Email Certificate“.
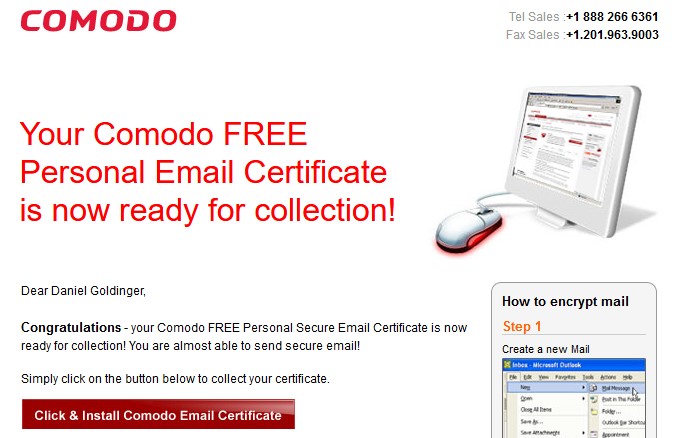
Das Zertifikat wird automatisch auf Ihrem Computer installiert.
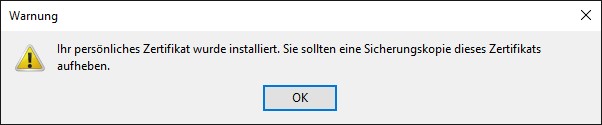
Das Zertifikat muss nun aus dem Firefox zu Outlook transferiert werden. Öffnen Sie dazu den Firefox Browser und gehen Sie in die Einstellungen:
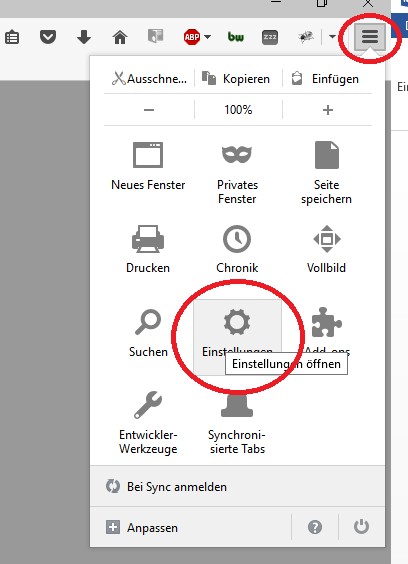
Navigieren Sie zu „Erweitert“ > „Zertifikate“ > „Zertifikate anzeigen“.
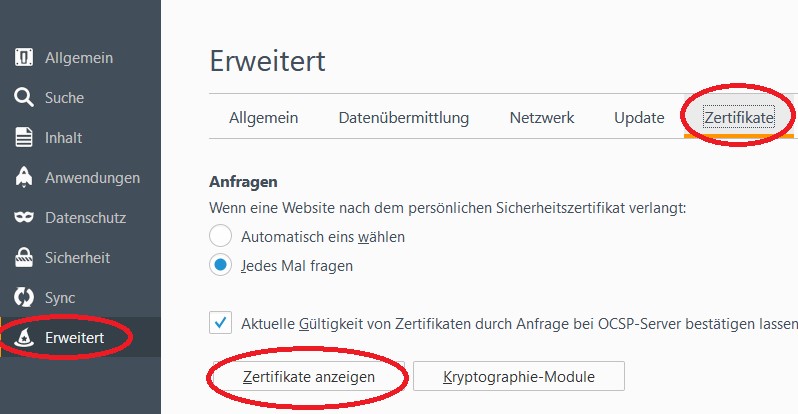
Klicken Sie auf das Zertifikat und danach auf „Sichern“:
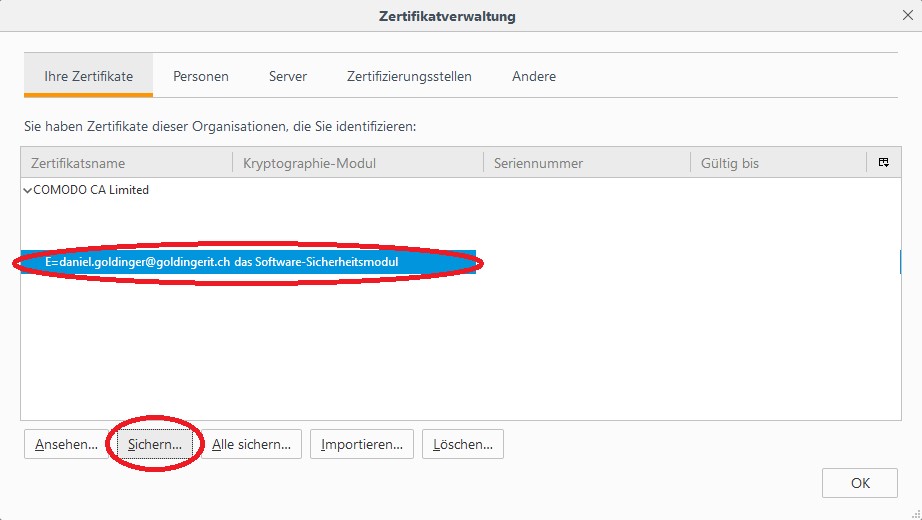
Wählen Sie ein Sicherungsverzeichnis aus und geben Sie einen Namen für das Zertifikat ein.
Bitte speichern Sie das Zertifikat an einem sicheren Ort ab, denn mit dieser Datei können Ihre versendeten E-Mails entschlüsselt werden!
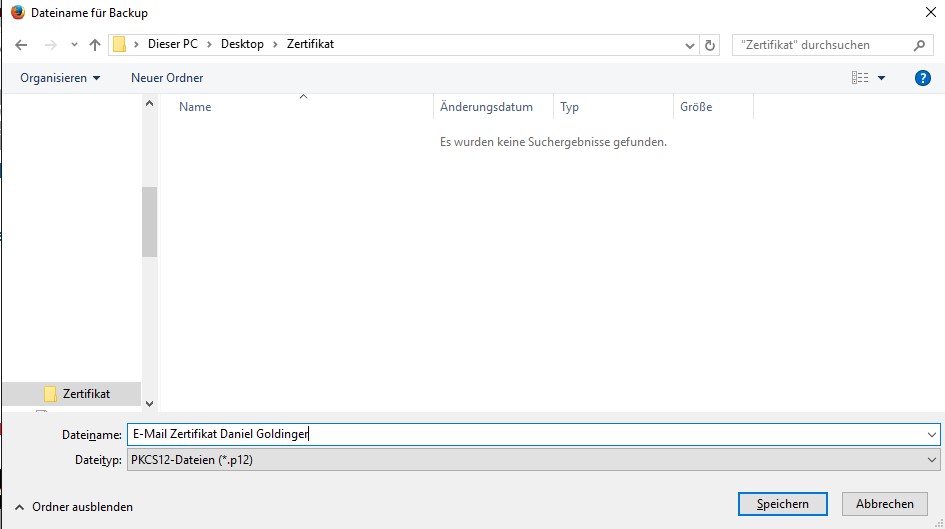
Aus Sicherheitsgründen müssen Sie nun ein Passwort zur Sicherung dieses Zertifikats eingeben. Wählen Sie ein sicheres Passwort aus.
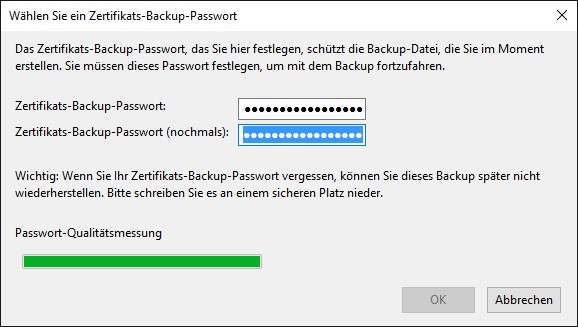
Öffnen Sie nun Outlook und wählen Sie „Datei“ > „Optionen“
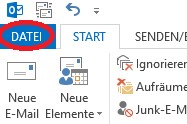
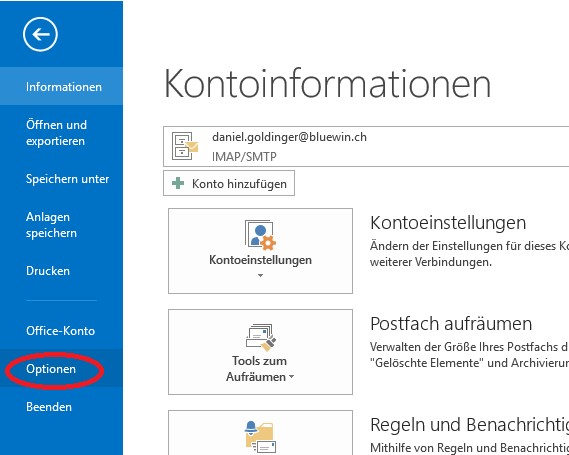
Nagivieren Sie zu „Trust Center“ > „Einstellungen für das Trust Center“:
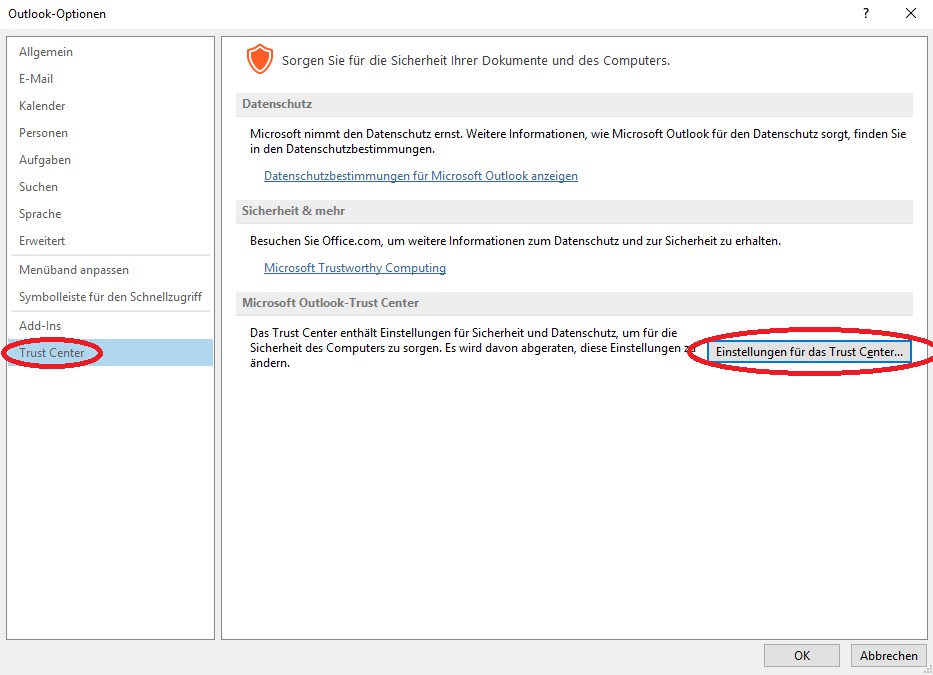
Navigieren Sie zu „E-Mail-Sicherheit“ > „Importieren/Exportieren…“:
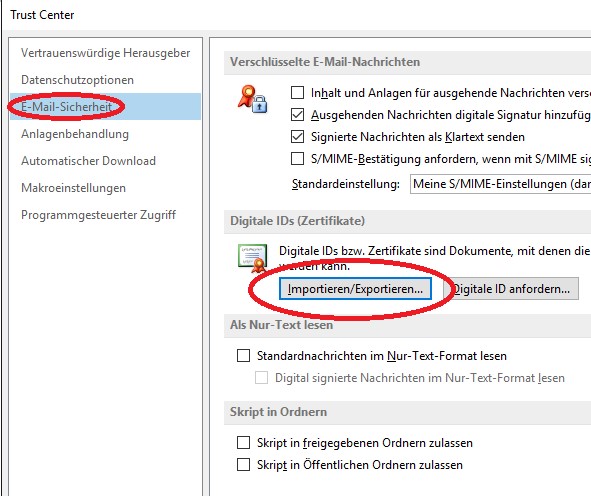
Wählen Sie unter „Durchsuchen“ die Zertifikatsdatei aus, welche Sie vorher gespeichert haben und geben Sie das von Ihnen gewählte Passwort wieder ein. Bestätigen Sie mit „OK“.
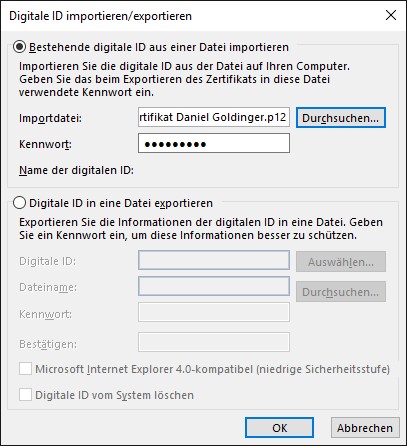
Outlook zeigt das Importfenster an. Wählen Sie „OK“.
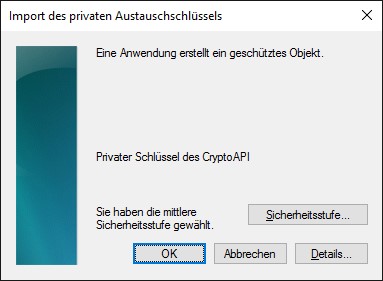
Das Zertifikat wurde nun importiert. Zum Schluss müssen Sie das Zertifikat noch auswählen und als Standard setzen. Klicken Sie dazu auf „Einstellungen“:
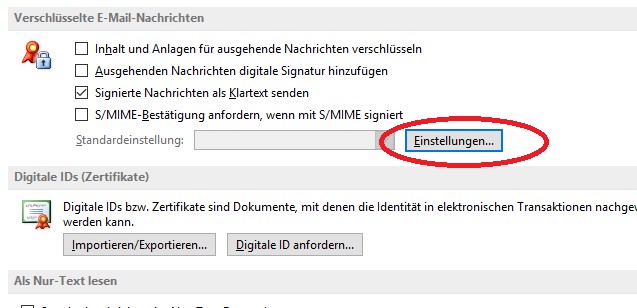
Klicken Sie neben „Signaturzertifikat“ aus „Auswählen“:
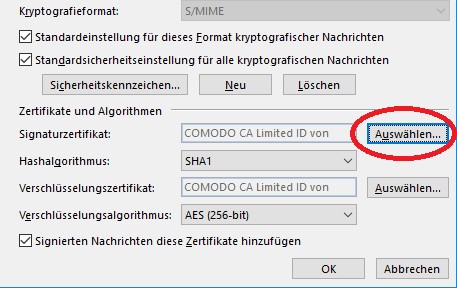
Das Zertifikat wird angezeigt. Bestätigen Sie mit OK.
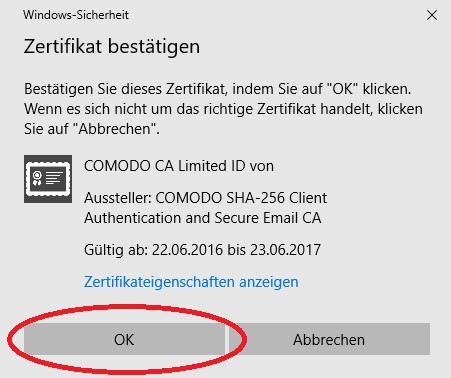
Das Zertifikat wird nun angezeigt und hinterlegt. Geben Sie unter „Name der Sicherheitseinstellung“ eine beliebige Bezeichnung ein und bestätigen Sie mit OK:
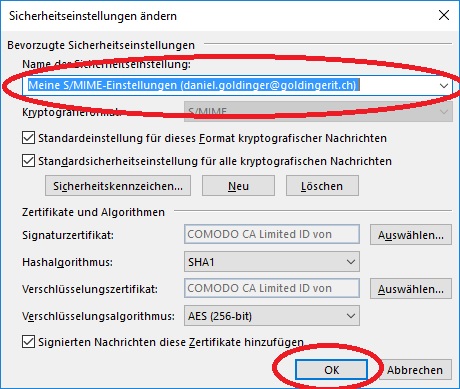
Setzen Sie noch das Häckchen bei „Ausgehenden Nachrichten digitale Signatur hinzufügen. Damit wird jedes von Ihnen versendete E-Mail automatisch signiert:
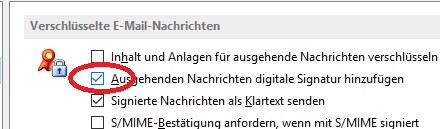
Erstellen Sie eine neue E-Mail Nachricht. Sobald Sie auf „Senden“ klicken, erscheint eine Meldung für den Zugriff auf das Mailzertifikat. Bestätigen Sie dies mit „Zulassen“:
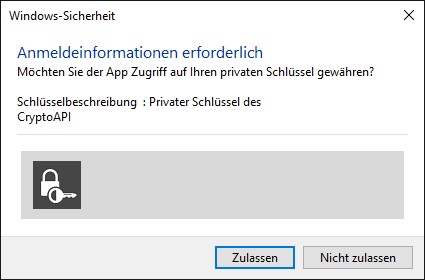
Ihre versendeten Mails werden nun automatisch mit einem Zertifikat beim Empfänger angezeigt:
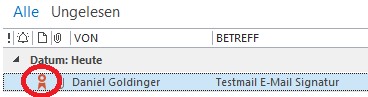
Im nächsten Teil erfahren Sie, wie Sie dank diesen Einstellungen E-Mail Nachrichten verschlüsselt versenden können. Abonnieren Sie unseren Newsletter damit Sie informiert werden, sobald der nächste Teil bereit steht.