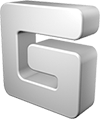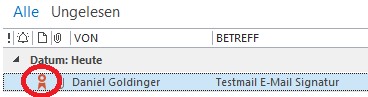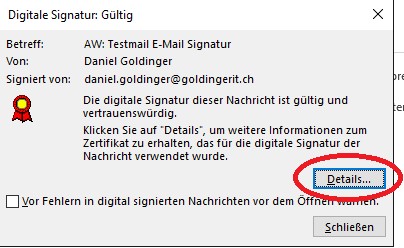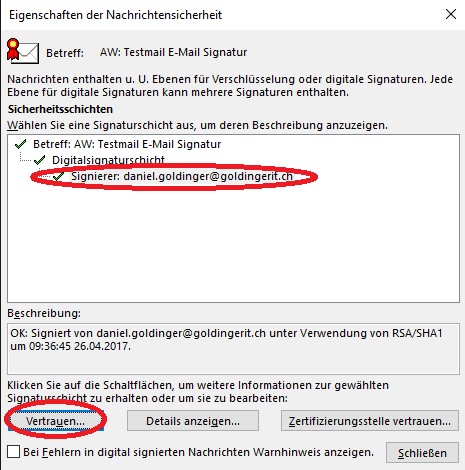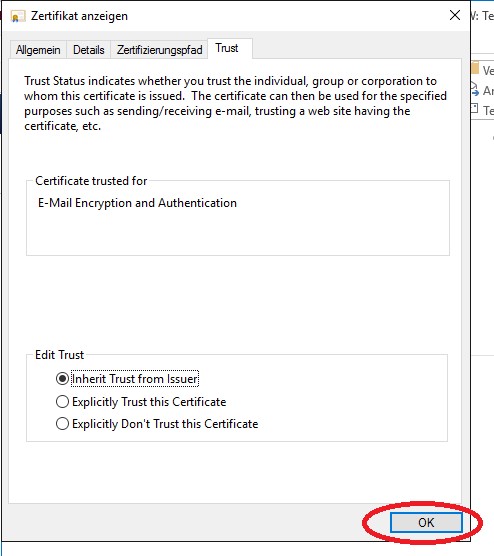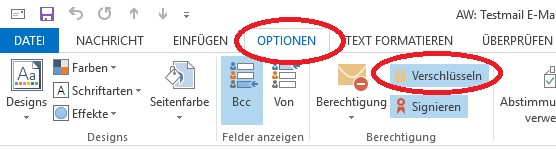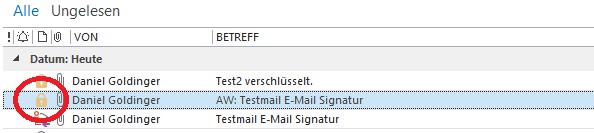In Teil 1 dieses Artikels haben Sie bereits gelernt, wie ein Zertifikat in Outlook importiert wird. So können Sie bereits signierte Mails versenden. In diesem Teil erfahren Sie, wie mittels diesem Zertifikat Mails verschlüsselt werden können.
Damit die Verschlüsselung von Mails einwandfrei funktioniert, benötigt der Sender und Empfänger ein solches E-Mail Zertifikat. Teilen Sie also diese kostenlose Anleitung mit Ihren Bekannten!
Im ersten Schritt müssen Sie das Zertifikat Ihres Kommunikationspartners auf Ihrem Computer speichern. Senden Sie sich gegenseitig eine leere E-Mail.
Sie sollten nun also eine signierte E-Mail von Ihrem Partner erhalten haben:
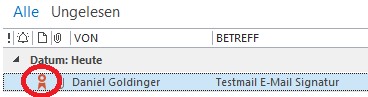
Öffnen Sie diese Mail und klicken Sie rechts auf das Signatursymbol:

Klicken Sie auf „Details“:
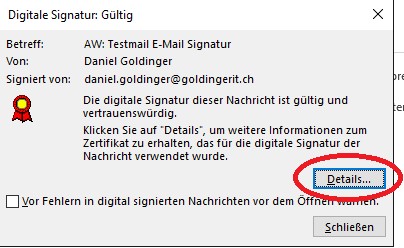
Wählen Sie die dritte Ebene „Signierer: …“ aus und klicken Sie auf „Vertrauen“:
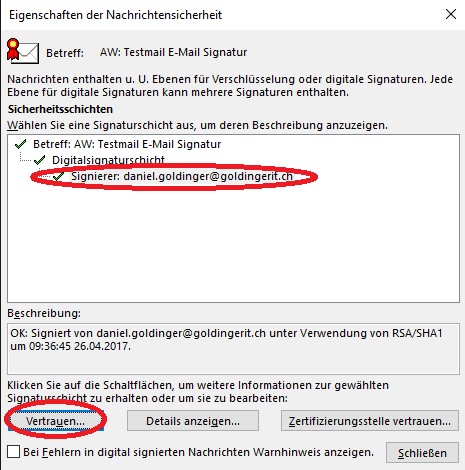
Bestätigen Sie mit „OK“:
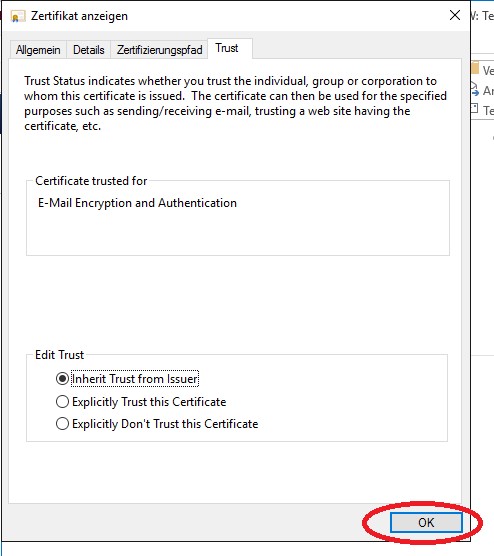
Sie können nun verschlüsselte E-Mails an diesen Empfänger senden. Erstellen Sie dazu eine neue E-Mail Nachricht und wählen Sie dann unter „OPTIONEN“ > „Verschlüsseln“ aus:
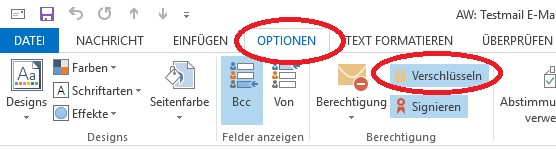
Der Empfänger sieht anhand des Schlüsselsymbols, dass die Nachricht verschlüsselt ist:
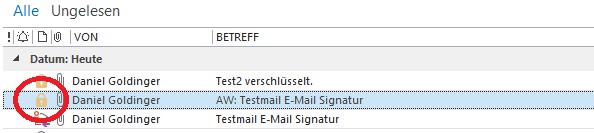
Die verschlüsselten Nachrichten sind nur auf diesem Computer und nur mit vorhandenem Zertifikat lesbar. Dank der End-to-End Verschlüsselung können nur Sender und Empfänger der Nachricht die Mailinhalte lesen. Ihr Mailprovider (Bluewin / GMX / Gmail etc.) hat keine Möglichkeit, den Inhalt der Mail zu lesen.
Haben Sie Fragen oder Anmerkungen zu diesem Artikel? Schreiben Sie uns unten in den Kommentaren.